python中如何导入其他模块
发布时间:2025-05-03 22:43
阅读量:1108
携手合作伙伴,实现业务上的双向合作共赢
我们为您提供全方位的支持与服务,确保您在使用我们的云服务时无忧无虑。
10+年商誉沉淀,深耕中国香港及海外高端资源
在 Python 中,程序开头的 import 语句用于引入所需的库,若遇到第三方库(非 Python 标准库,如 pandas、Flask),需通过包管理工具安装。以下是根据你提供的代码协议头(import 部分)安装扩展库的详细教程:
先观察程序头部引入列如图中所示

观察代码:
import os # 标准库,无需额外安装
import pandas as pd # 第三方库,需安装
from flask import Flask, request, render_template_string, redirect, url_for # 第三方库Flask,需安装
其中 pandas 和 Flask 是第三方库,需通过 pip(Python 包管理工具)安装。
打开命令行:按 Win + R,输入 cmd 并回车,打开命令提示符。
pip install pandas
pip 会自动从 Python 包索引(PyPI)下载并安装 pandas 及其依赖。
在同一命令行中,继续执行:
pip install flask
这将安装 Web 框架 Flask 及其依赖。
验证 pandas:
打开 Python 交互环境(命令行输入 python),输入:
import pandas as pd
若无报错,说明安装成功。
验证 Flask:
在 Python 交互环境中输入:
from flask import Flask
若无报错,说明 Flask 安装成功。
5. 其他注意事项
升级工具:若安装缓慢或失败,可更换国内镜像源(如清华源):
pip install -i https://pypi.tuna.tsinghua.edu.cn/simple pandas flask
检查 pip 版本:确保 pip 是最新版本,避免安装问题:
pip install --upgrade pip
通过以上步骤,即可根据代码中的 import 语句安装所需的第三方库,确保程序正常运行。
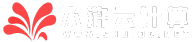
服务热线:
15573216668电子邮箱:
2981118067@qq.com商务QQ:
2981118067

