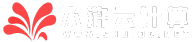一、下载 Python 安装包
确认系统架构
按 Win + R 打开运行窗口,输入 cmd 后回车,在命令提示符中输入 echo %PROCESSOR_ARCHITECTURE% 查看系统架构(如 AMD64 表示 64 位系统)。
访问 Python 官网
打开浏览器,访问 Python 官方下载页面。根据系统架构选择对应版本:
64 位系统:下载 Windows installer (64-bit)
32 位系统:下载 Windows installer (32-bit)
ARM64 架构(如 Surface Pro X):下载 Windows installer (ARM64)
选择最新版本
截至 2025 年 5 月,最新稳定版本为 Python 3.13.2,建议选择该版本以获得最佳兼容性和性能。
二、安装 Python
运行安装程序
双击下载的安装包(如 python-3.13.2-amd64.exe),勾选 Add Python 3.13 to PATH 选项,确保 Python 可在命令行直接使用。
自定义安装选项
点击 Customize installation(自定义安装),建议保持默认勾选的组件(如 pip、tcl/tk 等),然后点击 Next。
选择安装路径
在 Advanced Options 页面,建议将 Python 安装到非系统盘(如 D:\Python313),避免占用 C 盘空间。勾选 Install for all users(为所有用户安装),并点击 Install 开始安装。
等待安装完成
安装过程约需 1-2 分钟,完成后点击 Close 关闭安装向导。
三、验证安装
检查 Python 版本
打开命令提示符,输入 python --version,若显示 Python 3.13.2,表示安装成功。
测试 Python 交互环境
在命令提示符中输入 python,进入 Python 解释器,输入 print("Hello World!") 并回车,若输出 Hello World!,说明环境配置正常。
四、配置环境变量(可选)
若安装时未自动添加环境变量,需手动配置:
打开环境变量设置
右键 此电脑 → 属性 → 高级系统设置 → 环境变量。
或按 Win + R 输入 sysdm.cpl,在系统属性窗口中点击 环境变量。
添加 Python 路径
在 系统变量 中找到 Path,点击 编辑 → 新建,输入 Python 安装路径(如 D:\Python313)和 Scripts 目录(如 D:\Python313\Scripts),保存并关闭所有窗口。
生效环境变量
重新打开命令提示符,输入 python 验证是否生效。
五、安装和更新 pip
Python 默认已安装 pip,可通过以下命令更新:
pip install --upgrade pip